Guía completa para realizar un Hard reset ( Restaurar a valores de fabrica ) en terminales Xolo. ¿Quieres hacer un restablecimiento completo ? ¿tu terminal funciona lento?. Aquí encontraras la mejor solución disponible.

Que es un hard reset
Un Hard reset o restablecimiento a valores de fabrica, es la restauración de un dispositivo al estado en el que se encontraba cuando salió de fábrica. Se borran todos los datos del terminal y se queda igual que cuando lo encendiste por primera vez, pero la versión de Android instalada se quedara igual.
Esto significa que si compraste un móvil con Android 9.0 y lo actualizaste a Android 10 al restablecerlo se borraran todos los datos y se quedara como salido de fábrica pero utilizando ese Android 10 que instalaste.
Restablecer a valores de fabrica es la forma más rápida y sencilla de borrar todos los datos de tu dispositivo.
¿Cuándo es necesario restablecer a valores de fabrica?
- Olvidaste el código de desbloqueo
- Si tu teléfono funciona mucho más lento
- Quieres borrar todos los datos del móvil para venderlo o mandarlo al servicio técnico.
- Si el teléfono se congela con mucha frecuencia.
Antes de reiniciar
Recuerda que Restablecer un terminal a los valores de fabrica ( Hard Reset ) elimina todos los datos del dispositivo, como fotos y contactos. etc..
Los siguientes datos se borrarán al hacer el Hard reset a tu dispositivo Xolo.
- Cuenta Google
- Datos del sistema y de la aplicación
- Configuraciones
- Aplicaciones descargadas
- Música
- Imágenes
- Todos los demás datos del usuario
- Aplicaciones y contenido del proveedor de servicios
- Clave de descifrado de la tarjeta SD
- Todos los datos de la tarjeta SD
Para evitar perdidas de datos, te recomendamos seguir los siguientes pasos antes de restablecer tu terminal a los valores de fabrica.
- La batería de tu terminal debe estar por encima del 60%.
- Retira las tarjetas SIM y SD
- Lee atentamente cada punto del método de reseteo.
- Haz una Copia de seguridad de tu terminal.
Lista de terminales Xolo.
- Xolo 8X-1000 Hard Reset
- Xolo 8X-1000i Hard Reset
- Xolo 8X-1020 Hard Reset
- Xolo A500 Hard Reset
- Xolo A500 Club Hard Reset
- Xolo A500L Hard Reset
- Xolo A500s Hard Reset
- Xolo A500s IPS Hard Reset
- Xolo A500s Lite Hard Reset
- Xolo A510s Hard Reset
- Xolo A550s IPS Hard Reset
- Xolo A600 Hard Reset
- Xolo A700 Hard Reset
- Xolo A700s Hard Reset
- Xolo A1000 Hard Reset
- Xolo A1000s Hard Reset
- Xolo A1010 Hard Reset
- Xolo Black Hard Reset
- Xolo Black 1X Hard Reset
- Xolo Cube 5.0 Hard Reset
- Xolo Era Hard Reset
- Xolo Era 1X Hard Reset
- Xolo Era 1X Pro Hard Reset
- Xolo Era 2 Hard Reset
- Xolo Era 2V Hard Reset
- Xolo Era 2X Hard Reset
- Xolo Era 3 Hard Reset
- Xolo Era 3X Hard Reset
- Xolo Era 4G Hard Reset
- Xolo Era 4K Hard Reset
- Xolo Era 4X Hard Reset
- Xolo Era 5X Hard Reset
- Xolo Era HD Hard Reset
- Xolo Era X Hard Reset
- Xolo LT900 Hard Reset
- Xolo LT2000 Hard Reset
- Xolo Omega 5.0 Hard Reset
- Xolo Omega 5.5 Hard Reset
- Xolo One Hard Reset
- Xolo One HD Hard Reset
- Xolo Opus 3 Hard Reset
- Xolo Opus HD Hard Reset
- Xolo Play 6X-1000 Hard Reset
- Xolo Play 8X-1100 Hard Reset
- Xolo Play 8X-1200 Hard Reset
- Xolo Play T1000 Hard Reset
- Xolo Prime Hard Reset
- Xolo Q500 Hard Reset
- Xolo Q500s IPS Hard Reset
- Xolo Q510s Hard Reset
- Xolo Q520s Hard Reset
- Xolo Q600 Hard Reset
- Xolo Q600 Club Hard Reset
- Xolo Q600s Hard Reset
- Xolo Q610s Hard Reset
- Xolo Q700 Hard Reset
- Xolo Q700 Club Hard Reset
- Xolo Q700i Hard Reset
- Xolo Q700S Hard Reset
- Xolo Q700s Plus Hard Reset
- Xolo Q710s Hard Reset
- Xolo Q800 Hard Reset
- Xolo Q800 X-Edition Hard Reset
- Xolo Q900 Hard Reset
- Xolo Q900s Hard Reset
- Xolo Q900s Plus Hard Reset
- Xolo Q900T Hard Reset
- Xolo Q1000 Hard Reset
- Xolo Q1000 Opus Hard Reset
- Xolo Q1000 Opus 2 Hard Reset
- Xolo Q1000S Hard Reset
- Xolo Q1000s Plus Hard Reset
- Xolo Q1001 Hard Reset
- Xolo Q1010 Hard Reset
- Xolo Q1010i Hard Reset
- Xolo Q1011 Hard Reset
- Xolo Q1020 Hard Reset
- Xolo Q1100 Hard Reset
- Xolo Q1200 Hard Reset
- Xolo Q2000 Hard Reset
- Xolo Q2100 Hard Reset
- Xolo Q2500 Hard Reset
- Xolo Q3000 Hard Reset
- Xolo X500 Hard Reset
- Xolo X900 Hard Reset
- Xolo X910 Hard Reset
- Xolo X1000 Hard Reset
- Xolo ZX Hard Reset
Hard reset Xolo
- Apaga tu terminal manteniendo pulsado el botón de encendido.
- Con el terminal apagado mantén pulsados los botones: Subir volumen + Encendido.
- Suelta todos los botones cuando veas el Logo de Xolo aparecer en la pantalla.
- Veras aparecer el menú de recuperación en tu pantalla.
- Ahora, selecciona Wipe Data / factory reset ( Borrar datos / restablecimiento de fabrica ) con los botones de subir y bajar el volumen.
- Confirma la selección con el botón de encendido.
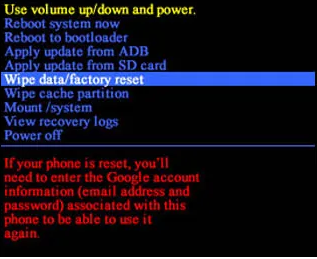
- Ahora usa los botones del volumen para seleccionar YES y pulsa el botón de encendido para confirmar.
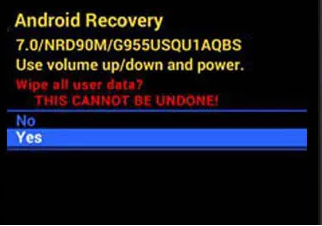
- Después selecciona la opción Reboot system now ( Reiniciar el sistema ahora ).
- Confirma la selección con el botón de encendido.
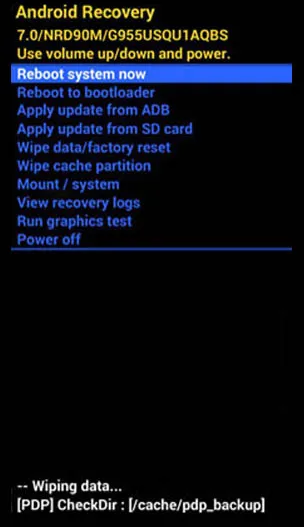
- Una vez se reinicie tu terminal, ya estará completo el restablecimiento ( Hard reset ) de tu terminal Xolo.
Restablecer valores de fabrica.
Existen en el mercado multitud de marcas de terminales y versiones de Android que comparten los mismos pasos o son muy parecidos, aunque también existen fabricantes que personalizan sus terminales.
Por este motivo a continuación encontraras varios modos para restablecer el móvil a los valores de fabrica. De una marca a otra puede variar, exactamente igual que de una versión de Android a otra.
Restaurar valores de fabrica – MODO 1
- Entra en el menú de Ajustes..
- Selecciona Copia de seguridad y restablecimiento.
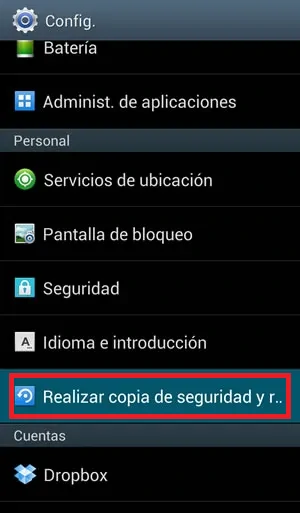
- Ahora selecciona Restablecer datos de fabrica
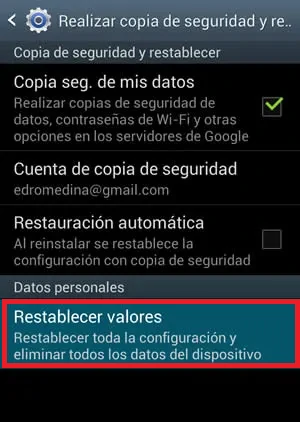
En la sección restablecer valores, te informara de los datos que se van a borrar, pulsa el botón Restablecer el dispositivo.
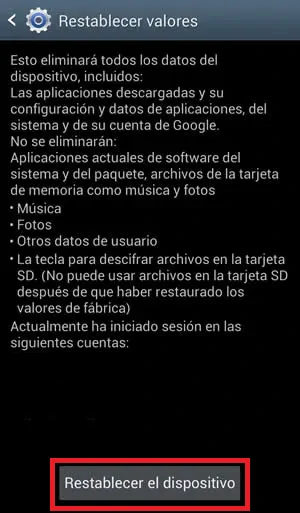
Y por ultimo, presiona el botón eliminar todo.
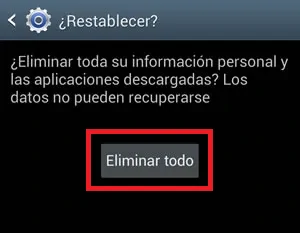
¡Listo! El dispositivo se reiniciara para dar paso a la reinstalación del sistema por lo pasados unos minutos ya estará como recién salido de fabrica.
Restaurar valores de fabrica – MODO 2
- Entra en el menú de Ajustes..
- Selecciona la opción SISTEMA
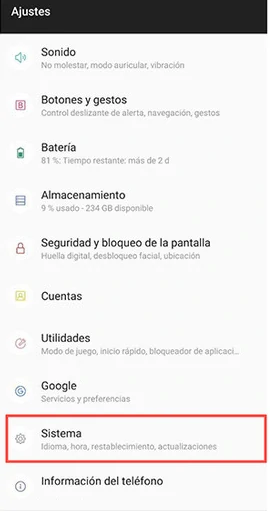
- En el Menú sistema selecciona Opciones de recuperación
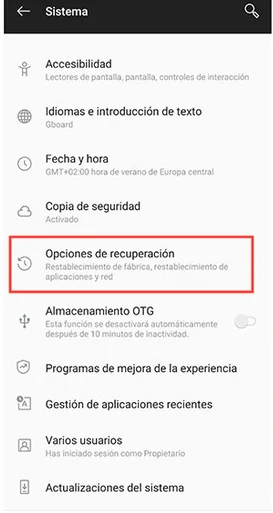
- Ahora pulsa en Borrar todos los datos.
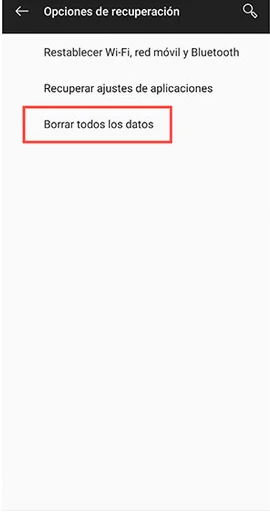
- En este menú, pulsa el botón Restablecer Teléfono
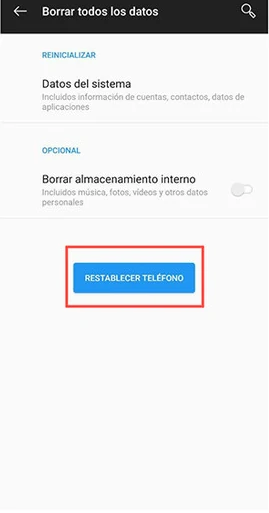
- Por ultimo, el sistema por seguridad te preguntara por segunda vez, pulsa Borrar todo
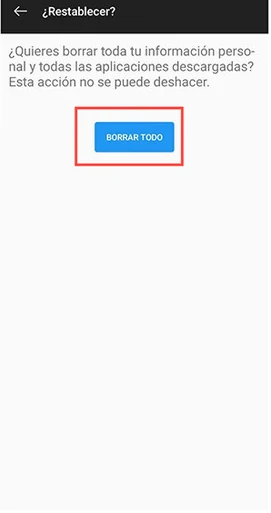
- Una vez se reinicie el teléfono, ya tienes tu terminal totalmente restaurado.
Restaurar valores de fabrica – MODO 3
- Entra en el menú de Ajustes
- Una vez en ajustes, selecciona Copia de seguridad.
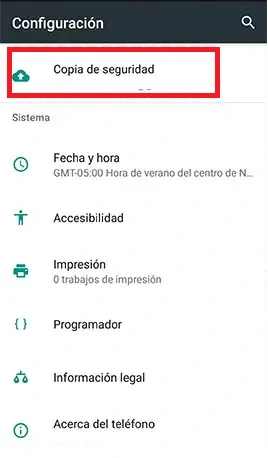
- En el menú de Copia de seguridad selecciona Configuración de fabrica
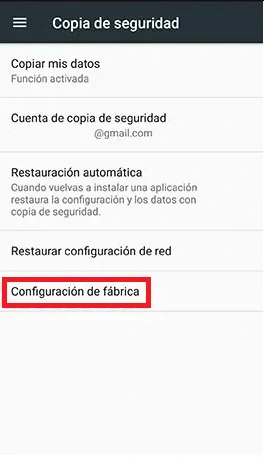
- Ahora pulsa el botón Restablecer dispositivo.
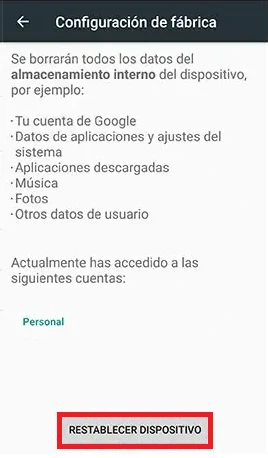
- ¡Terminado!. Una vez se reinicie el dispositivo, ya tienes tu terminal totalmente restaurado
Restaurar valores de fabrica – MODO 4
- Entra en el menú de Ajustes..
- Selecciona Ajustes adicionales.
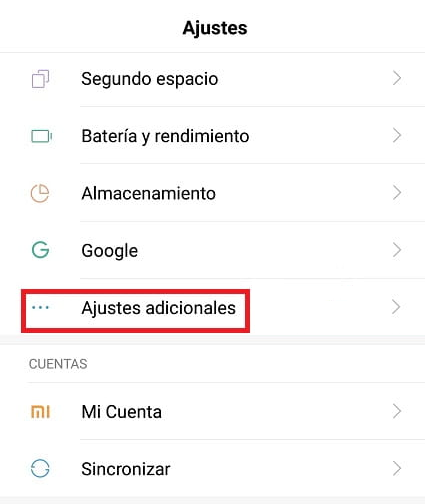
- Ahora entra en Copia de seguridad.
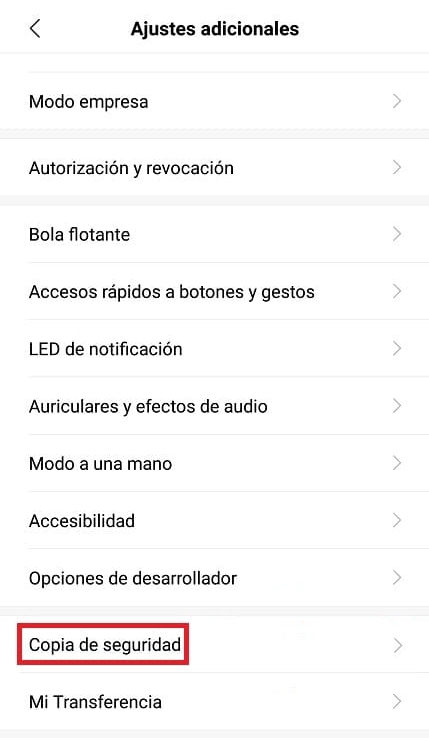
- Selecciona Restablecer datos de fabrica.
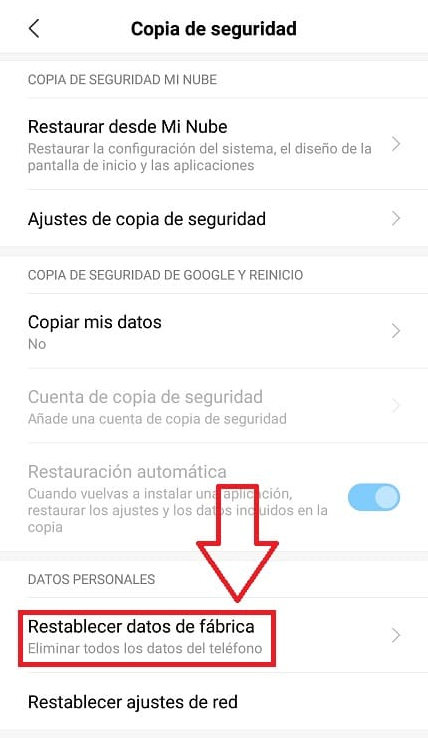
- Ahora pulsa la opción Restablecer teléfono, en la parte inferior de la pantalla.
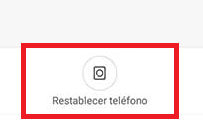
- Ahora pulsa la opción siguiente.
- y finalmente selecciona OK.
- Tu terminal Xolo ya se ha restablecido a los ajustes de fabrica.
Resetear dispositivo con Encontrar mi dispositivo de Google
Una de las formas mas fáciles de resetear un terminal Xolo es con Encontrar mi dispositivo de Google (Google find my device ). La forma de resetearlo es muy sencilla, aquí tienes las instrucciones paso a paso.
- Primero Abre la pagina Encontrar mi dispositivo de Google
- Luego, identifícate con tus credenciales de Google.
- Ahora veras las diferentes opciones, Reproducir un sonido, Bloquear dispositivo y Borrar datos del dispositivo.
- Haz Click en la opcion Borrar datos del dispositivo.
- Pulsa la opción Borrar datos del dispositivo.
- Tu terminal ya esta Reseteado.
En este enlace encontradas las instrucciones detalladas Encontrar mi dispositivo de Google.
Nota: Tu terminal debe tener una conexión a internet para poder usar esta opción.
Borrar datos con Android multi tools
Puedes borrar todos los datos con este software. No necesitas ninguna contraseña o PIN para utilizar esta opción.
Android Multi Tools es un software no oficial para Resetear o Desbloquear terminales Android.
También puedes resetear la cuenta de Gmail, el bloqueo facial o por gestos en modo normal, o con el modo Fastboot con Android multi tools.
- Debes habilitar el modo depuración USB en tu dispositivo Android.
- Configuración >> Opción de desarrolladores >> Depuración de USB .
- Ahora mantén presionados los botones de subir volumen y encendido o [bajar volumen y botón de encendido] en tu móvil.
- A continuación, verás el modo de arranque de Android en la pantalla de tu terminal.
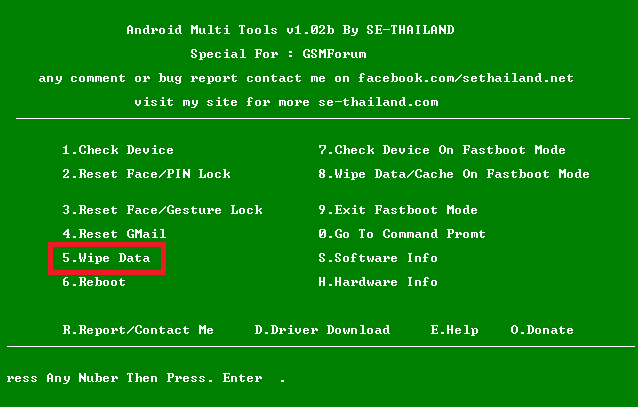
- Después de eso, conecta tu teléfono móvil tu PC por USB [ Universal Serial Bus ].
- Ahora selecciona el número 5 y presione Entrar para Restablecer tu móvil Android.
- Ya esta Reseteado tu telefono.
También puedes:
Eliminar el bloqueo facial o por pin Pulsando el 2 y presionando intro.
Quitar únicamente el bloqueo facial pulsando 3 y intro.
Borrar la cuenta de Gmail pulsando 4 y pulsado intro.
Con Android multi tools puedes:
- Quitar el bloqueo por gestos o PIN
- Quitar bloqueo por patrón.
- Resetear cuenta de gmail.
- Borrar datos
- Reiniciar el terminal
- Borrar datos del terminal con el modo fastboot
- Comprar información del hardware o el software.
Resetear con Código
Algunos terminales Xolo se pueden resetear usando Codigos. Prueba estos códigos en tu móvil para resetearlo.
*#*#7780#*#* – Este código borra todos los datos del terminal.
*2767*3855# – Este código Resetea el terminal.
Los siguientes datos se borraran despues de resetearlo:
- Archivos multimedia, fotos, vídeos.
- Todas las aplicaciones.
- Todos los datos de las aplicaciones y sus configuraciones..
- Los contactos.
- Todas las opciones de la cuenta Gmail.
Desbloquear terminal con Preguntas de seguridad.
Las preguntas de seguridad de Google o de la compañía de tu terminal, pueden ayudarte a desbloquear el teléfono en caso de que hayas perdido la contraseña.
Nota: Para poder usar esta opción tu terminal tiene que tener una conexión activa a Internet.
- Pulsa el botón de encendido en tu terminal Xolo.
- Cuando falles unas cuantas veces el patrón de desbloqueo, veras que aparece la opción forgot pattern.
- Selecciona esa opción.
- Elije la opción Pregunta de seguridad.
- Contesta la pregunta de seguridad.
- El terminal ahora te ofrecerá la opción de cambiar el patrón de bloqueo.
- Pulsa Si, para poner un nuevo patrón o contraseña.